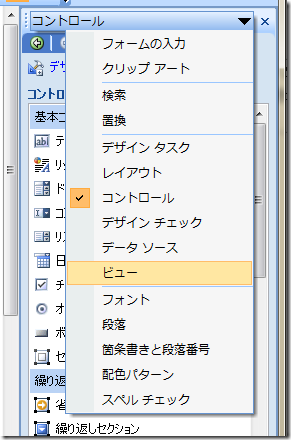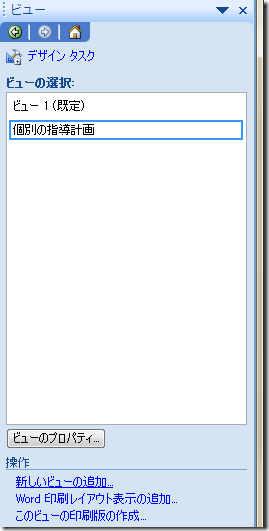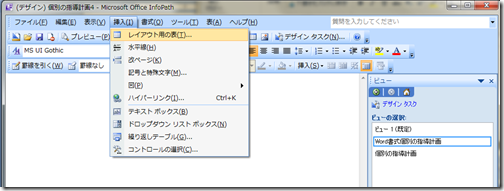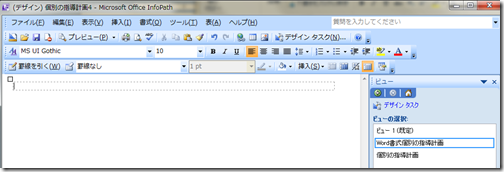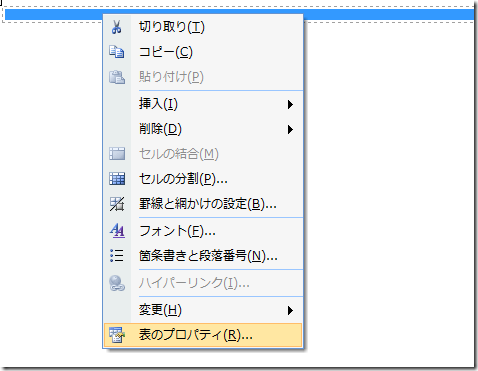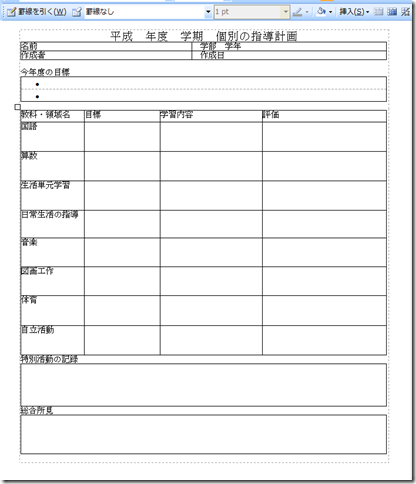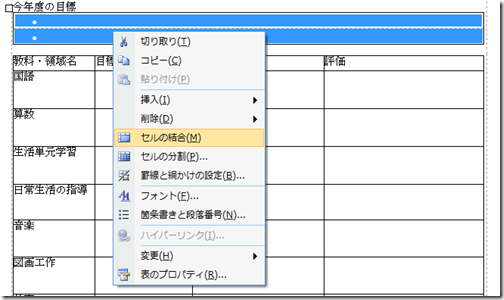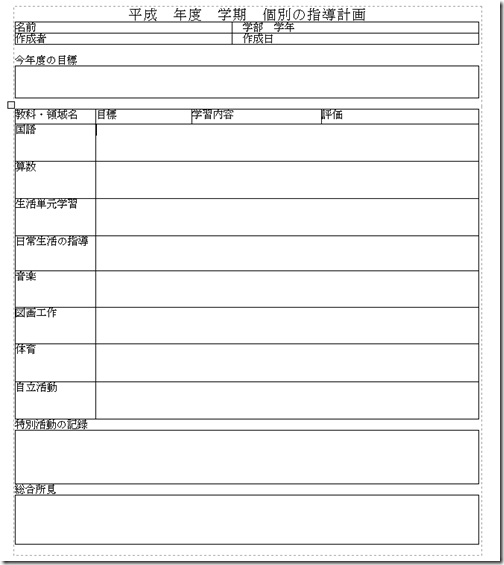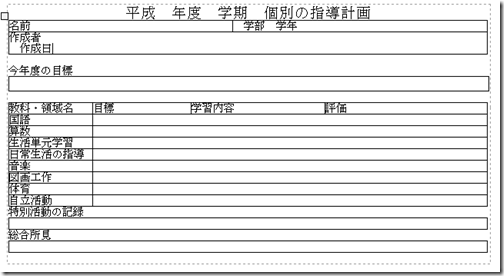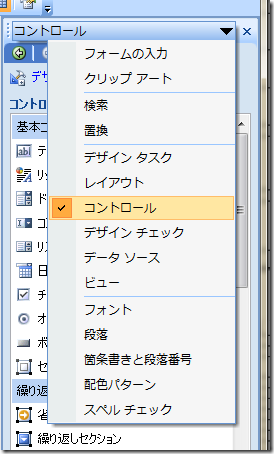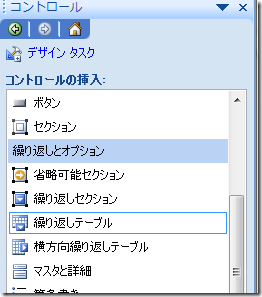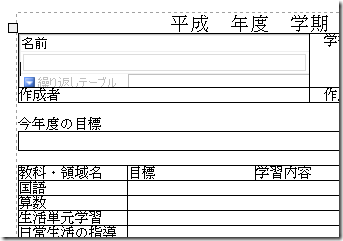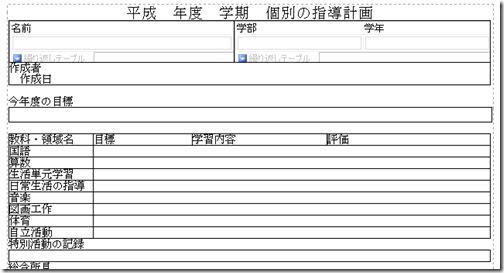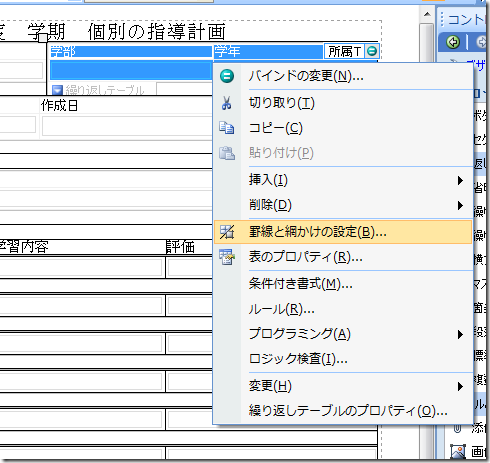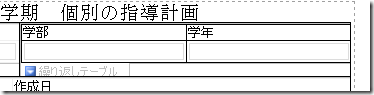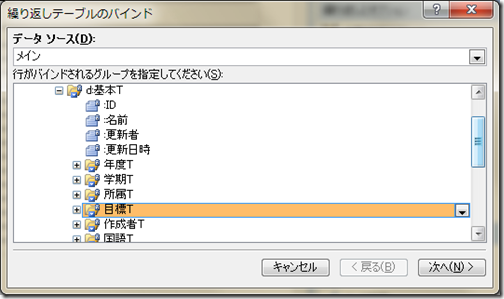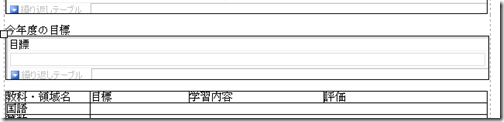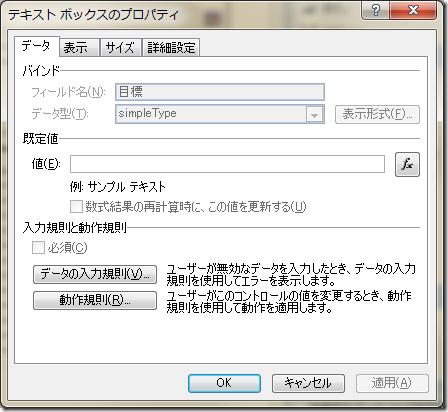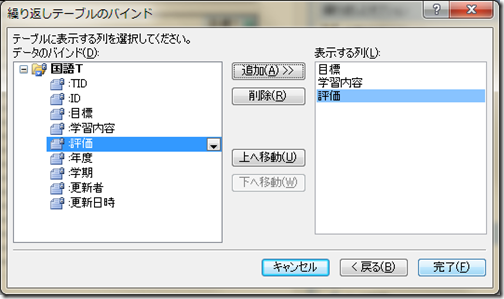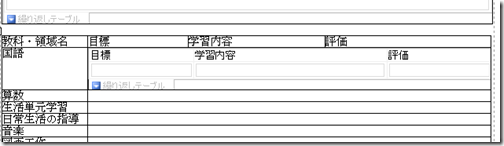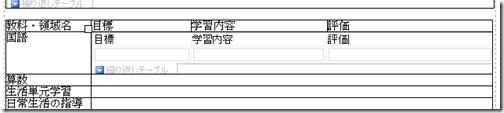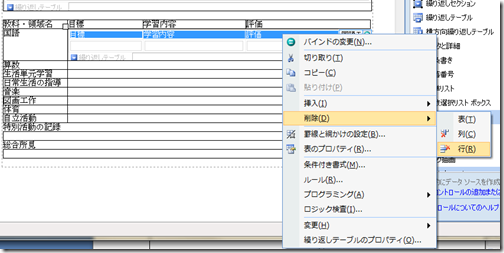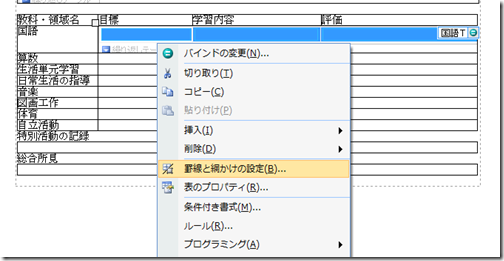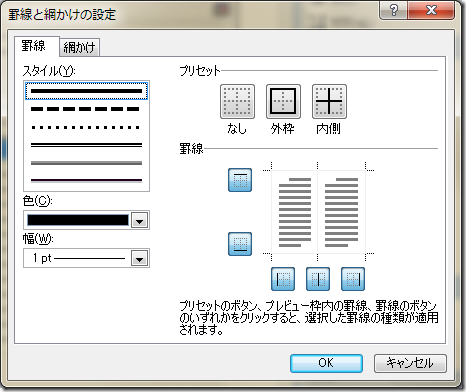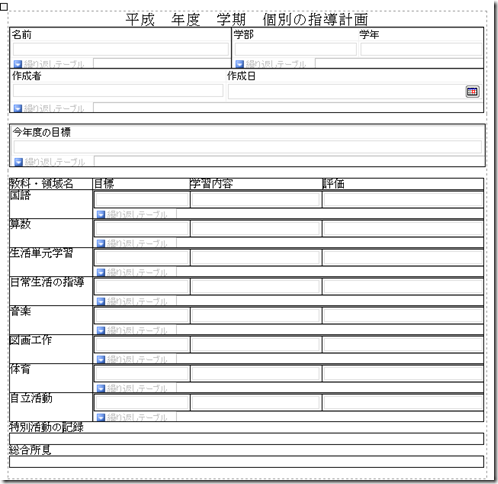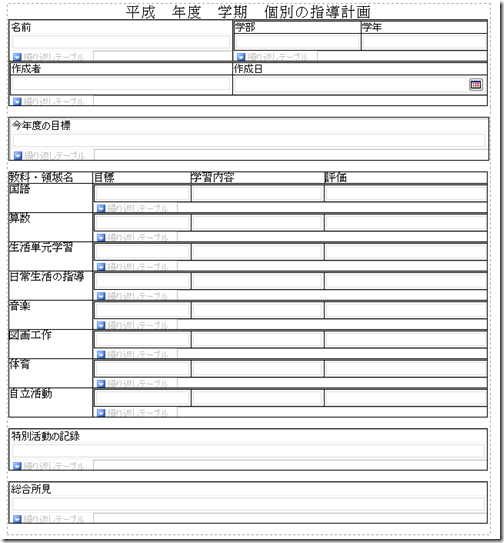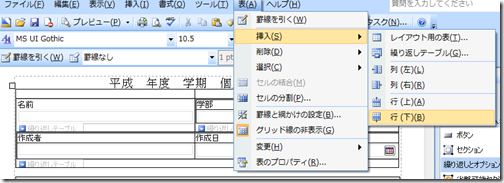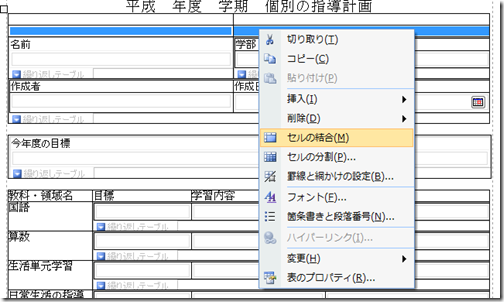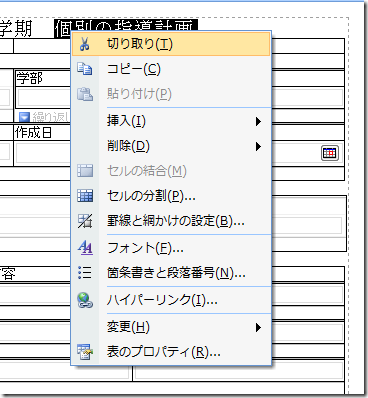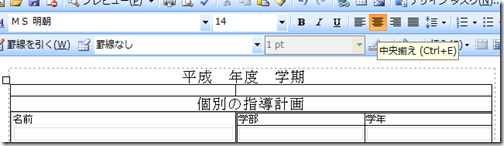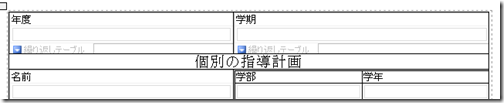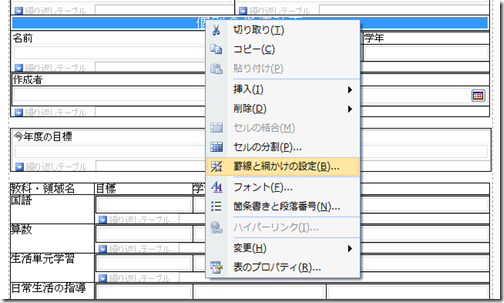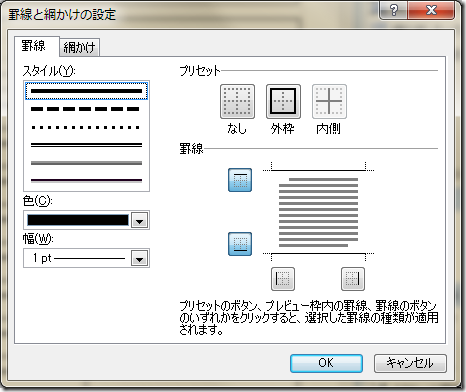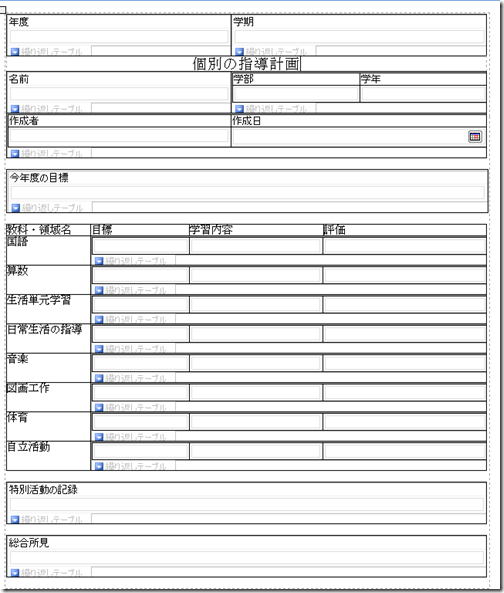Written by: tomi on 2011/02/15 @ 00:11
|
MicrosoftSQLServerとMicrosoftInfoPathで,データベースシステムの「個別の指導計画」を開発するために,Wordで作った書式にフォームを埋め込んで整える |
1.新しいビューを用意しておく
まっさらなビューが出来上がった ここにWordの書式を埋め込む 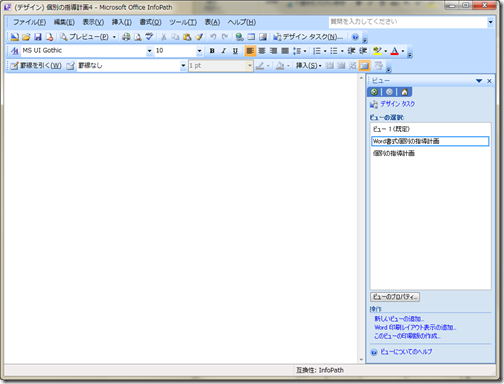
「票のプロパティ」ウィンドウが開く 「表」タブから「水平方向の配置」は「中央揃え」を選択して→OK 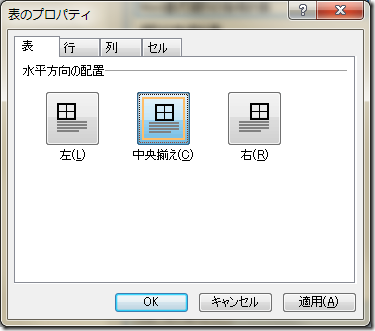
レイアウト用の表がページの中央になった状態
このレイアウト用の表の中に,ワードで作った書式を埋め込む 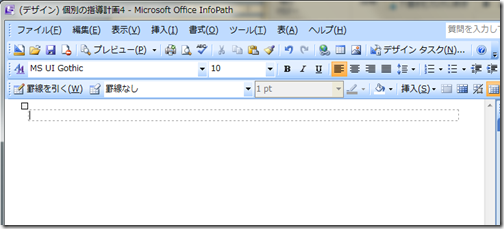
2.Wordで作った書式をインポートする
Wordで「個別の指導計画」の書式を開く 全体を選択し コピー 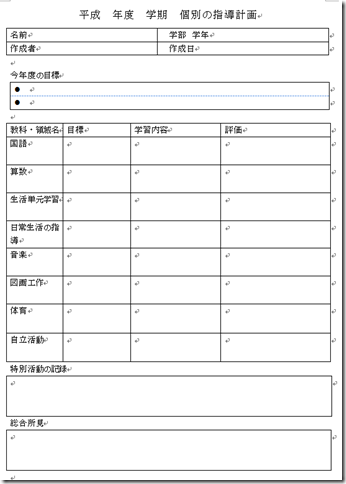
InfoPathの「Word書式個別の指導計画」ビューのレイアウト表の中に,貼り付け とすると,そのままの形で貼りつく 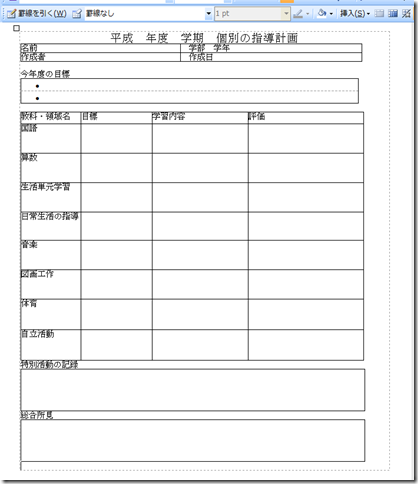
3.繰り返しテーブルを埋め込む
3-1.名前
「名前」のセルをクリックしておき,「繰り返しテーブル」をクリック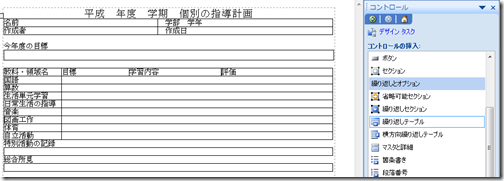
「繰り返しテーブルのバインド」ウィンドウが開く データフィールドの「d:基本T」をクリック→次へ 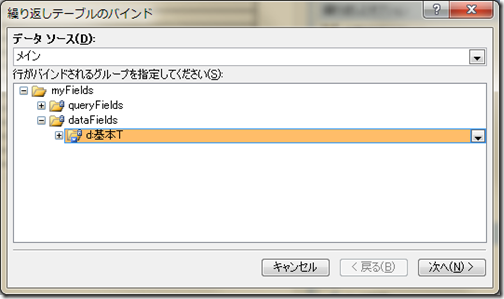
「基本T」の「名前」フィールドのみを選択し,「追加」をクリック→完了 
名前のセルの中に,「基本T」の「名前」フィールドが繰り返しテーブルで挿入される 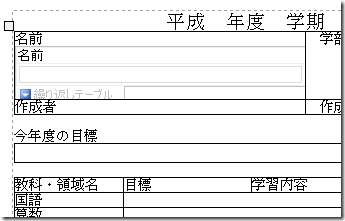
3-2.学部 学年
同様に「学部 学年」のセルに「所属T」の「学部」「学年」フィールドを繰り返しテーブルで挿入 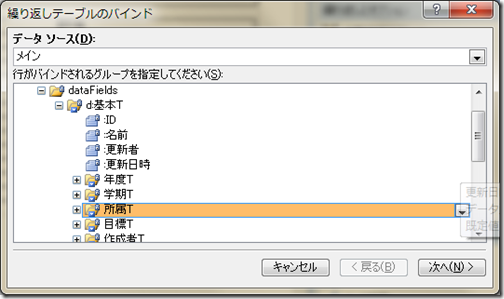
「スタイル」は直線,「幅」は「1pt」を確認して,「プリセット」から「外枠」と「内側」をクリック→OK 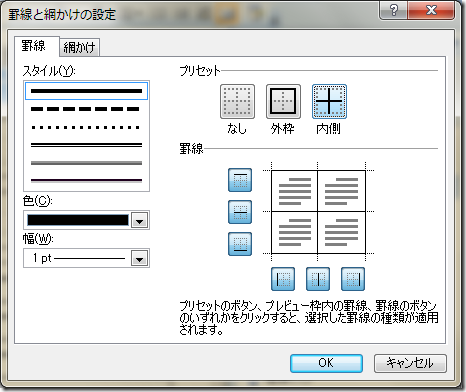
3-3.作成者 作成日
「作成者T」の「作成者」「作成日」フィールドの繰り返しテーブル 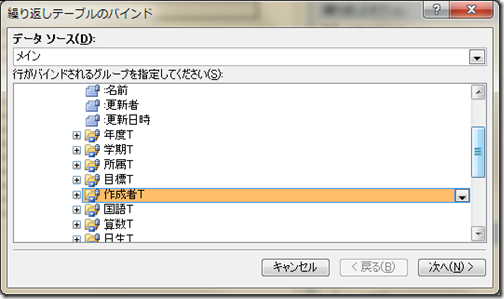
3-4.目標
「今年度の目標」の文字は,繰り返しテーブル内のヘッダーに書き直してもよい 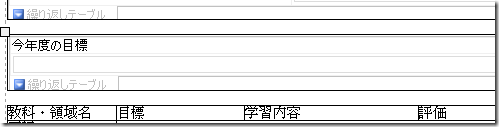
「目標」フィールドのテキストボックス内で右クリック→テキストボックスのプロパティ 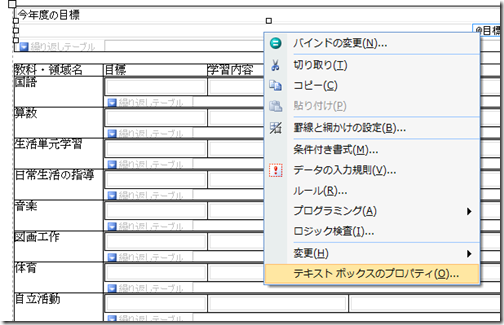
「表示」タブに切り替え→「マルチライン」にチェックを入れ 「スクロール」から「展開してすべての文字を表示する」を選択→OK としておくと,テキストボックス内に入力した文字数が多くなった場合,自動的にボックス内で折り返されて表示されるようになる
※「段落の区切り」にチェックを入れておくと,テキストボックス内で改行ができるようになる が一つの行に一つの内容で書いてもらいたいので,改行はしないこととする 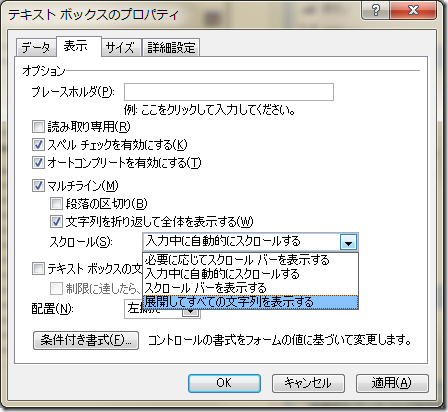
3-5.各教科・領域
「国語T」テーブルの「目標」「学習内容」「評価」フィールドで繰り返しテーブル 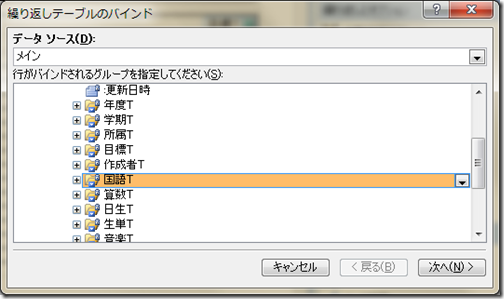
「スタイル」が直線であることを確認して,「プリセット」から「外枠」と「内枠」をクリック→OK 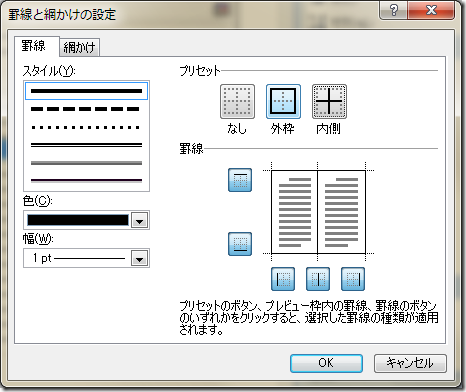
「目標」フィールドの枠(テキストボックス)を右クリック→「テキストボックスのプロパティ」 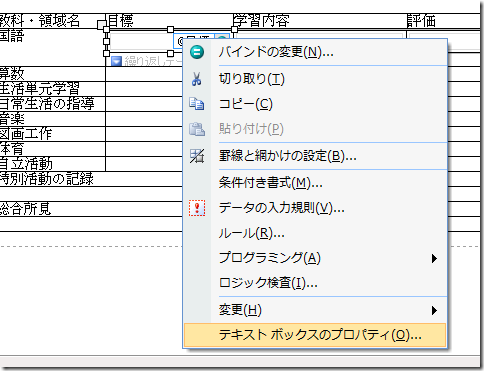
「テキストボックスのプロパティ」ウィンドウが開く 「表示」タブ で「展開してすべての文字を表示する」を選択→OK
同様に「学習内容」「評価」のテキストボックスも「展開してすべての文字を表示する」に設定 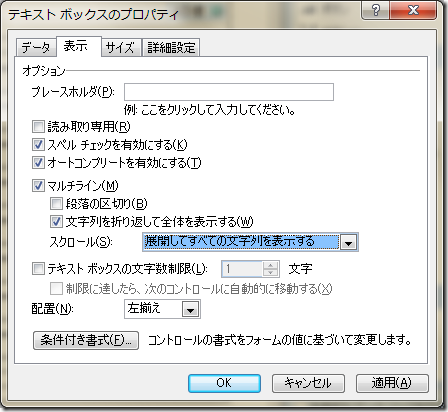
「算数」以下「自立活動」を同様に設定する
3-6.「特別活動の記録」「総合所見」
繰り返しテーブル内のヘッダーにタイトルを書きなおし,テキストボックスは「展開してすべての文字を表示する」に設定
4.「年度」と「学期」
ここだけは,もともとの書式のレイアウトを変えざるを得ない
新たな列を設けて,繰り返しテーブルを埋め込めるようなレイアウトにする
「基本T」の繰り返しテーブルを入れたセルをクリックし,「表」→「挿入」→「行(上)」 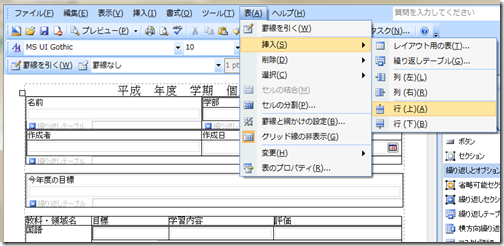
一行目の左側のセルには「年度T」から「年度」フィールドの繰り返しテーブルを挿入 
右側のセルには「学期T」から「学期」フィールドの繰り返しテーブルを挿入