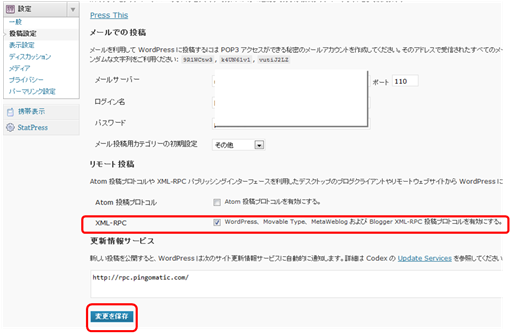Written by: tomi on 2010/07/27 @ 03:37
(C)TWO-WAY/情報教育/IT活用術/MicrosoftWord/WordPress/CMN
| CMN(コンテンツ・マネジメント・システム)としてサーバーにWordPressをインストールしてある場合,MicrosofWord2007から直接更新することができます。ワープロソフトとして使い慣れているMicrosoftWord2007を使うことで,WEBサイトを簡単に更新したり,過去に作成したWordのファイルをそのまま使って更新したりすることもできます。 |
※お使いのサーバーにWordPressがインストールしてあり,お使いのパソコンにMicrosoftWord2007がインストールしてある状態からの説明となります。 サンプル
1.WordPress側の設定 2.MicrosoftWord2007の設定 3.投稿(発行) 4.すでに発行した投稿の再編集 MicrosoftWord2007を使ってサイトの更新をしている例
-
WordPress側の設定
- 管理画面にログインし,「設定」メニューの「投稿設定」を選択
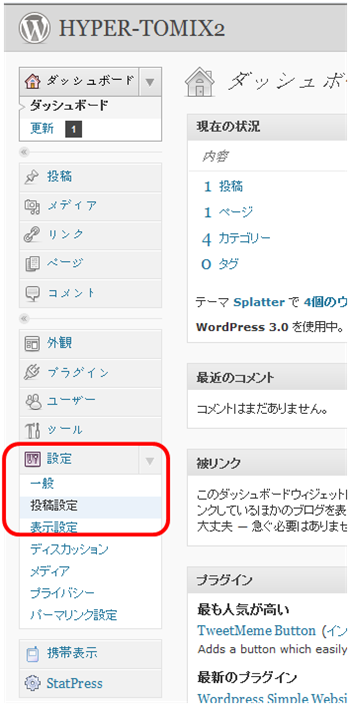
- 「リモート投稿」の「WordPress、 Movable Type、 MetaWeblog および Blogger XML-RPC 投稿プロトコルを有効にする。」のチェックボックスをONにして,「変更を保存」。
-
MicrosoftWord2007の設定
- Officeボタン→新規作成 で新しい文書のテンプレート選択画面を開き,「新しいブログの投稿」を選択して,「作成」。
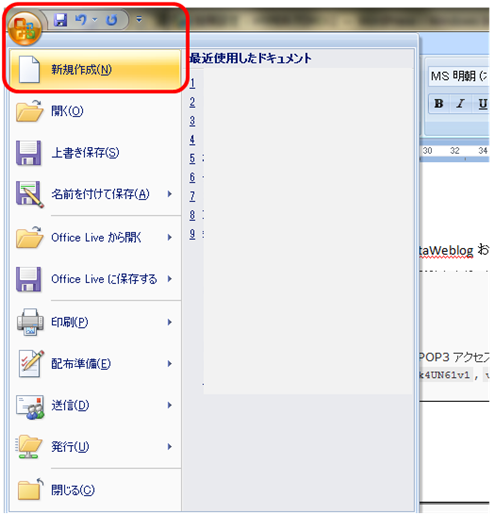
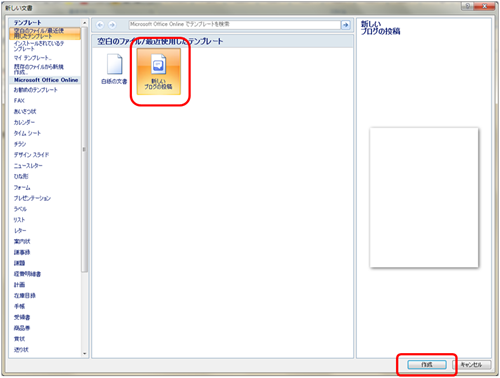
- [ブログアカウントの登録]で「今すぐ登録」
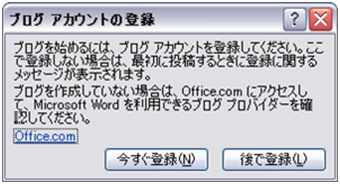
- 「ブログ」から「WordPress」を選択して「次へ」
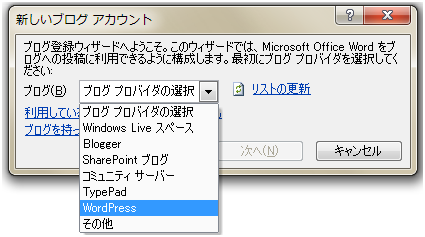
-
ブログの投稿先URL に自分のサーバーでWordPressを使っているURLを入力する。
ユーザー名,パスワードはWordPressの管理画面にログオンする際に使用するユーザー名とパスワードを入力,「パスワードを保存する」にチェックをして「OK」
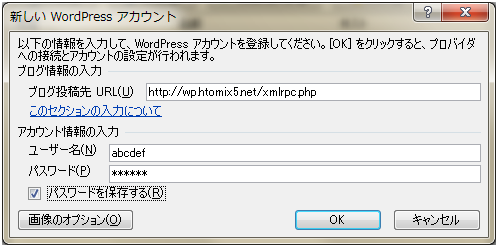

-
投稿(発行)
- 投稿タイトルの入力
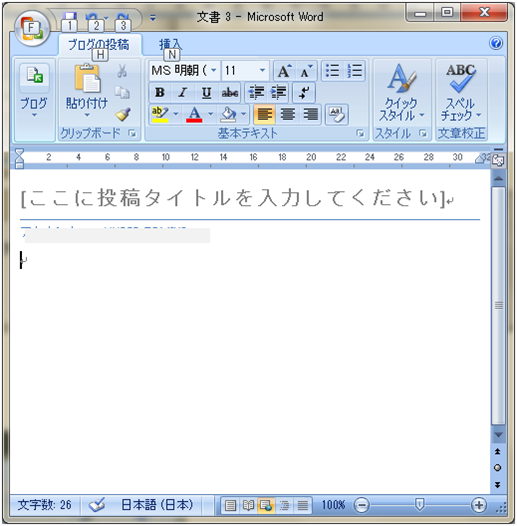
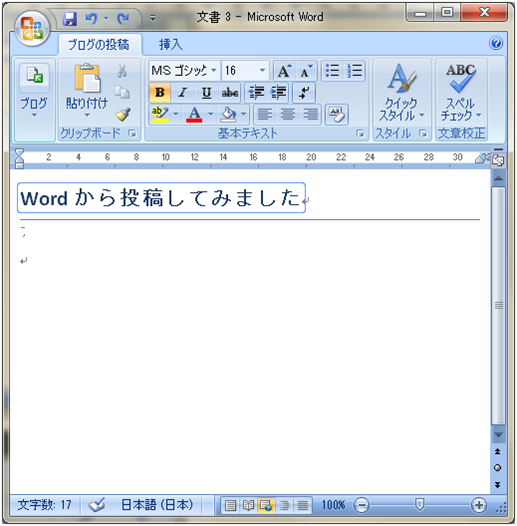
-
本文の入力
普通にWordを使う場合と同じである。
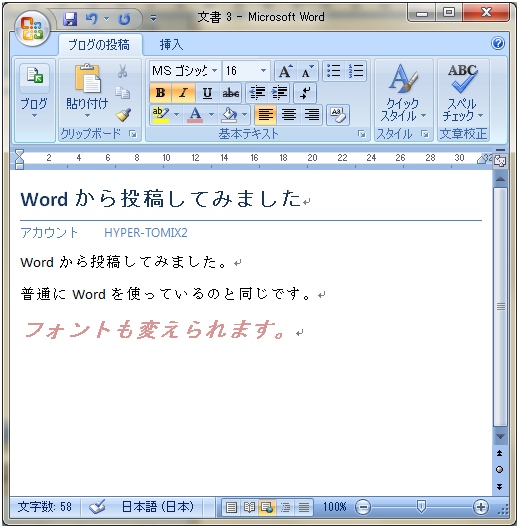
-
カテゴリー(分類)の挿入
すでに設定してあるカテゴリーをプルダウンメニューから選択するか,任意のカテゴリーを入力することができる
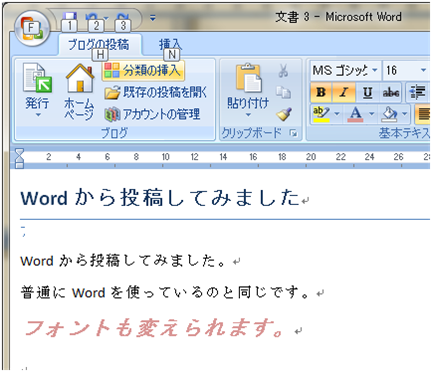
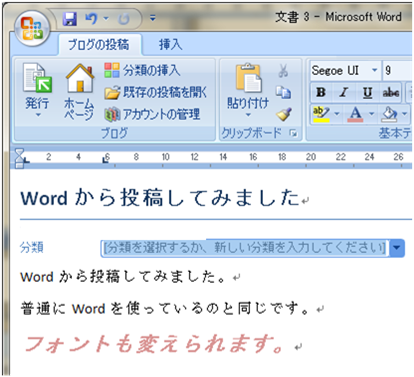
すでに設定してあるカテゴリーを選択した場合
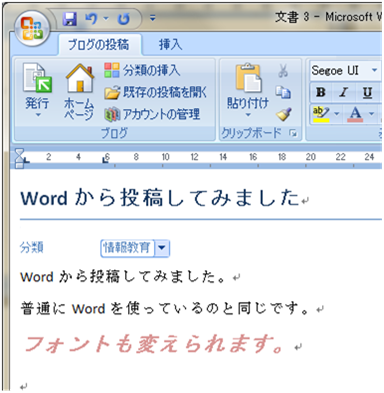
新たなカテゴリーを入力した場合
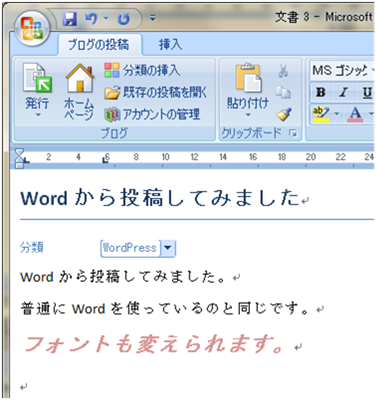
-
発行(投稿)
「発行」をクリック
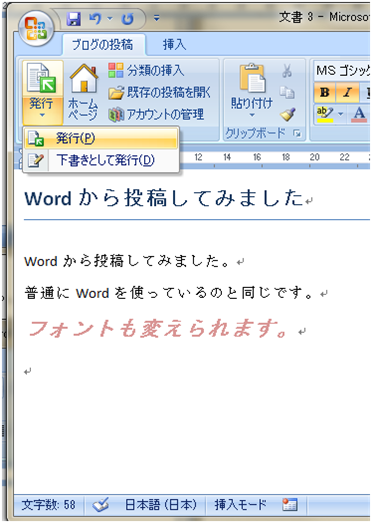
投稿が成功すると発行された旨が表示される。
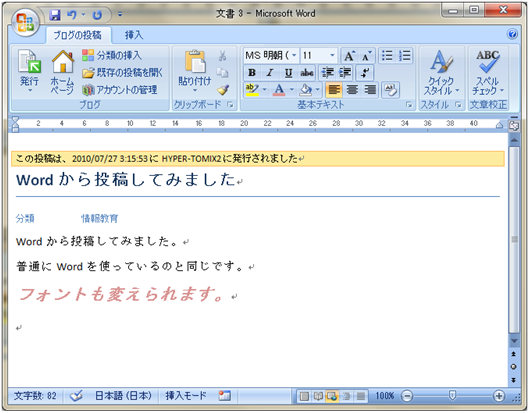
サイトで確認すると,Wordから入力したままで本文は反映される。
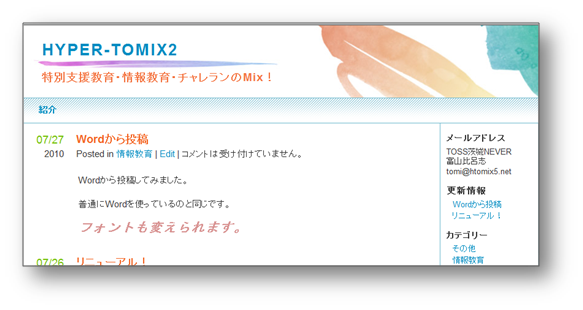
-
すでに発行した投稿の再編集
- 既存の投稿を開く
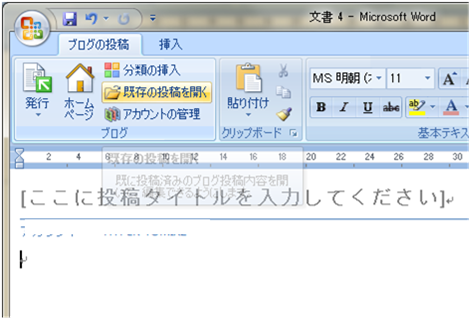
- 再編集したい投稿を選択する
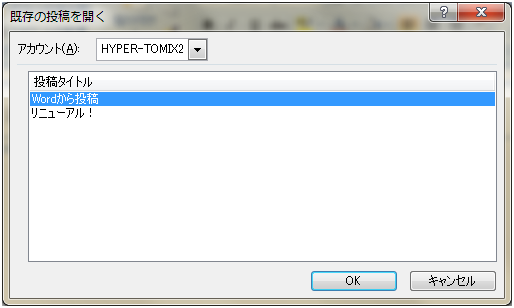
- 投稿が開かれる
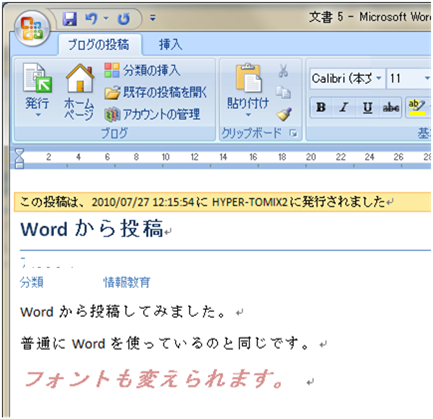
- 編集を加える
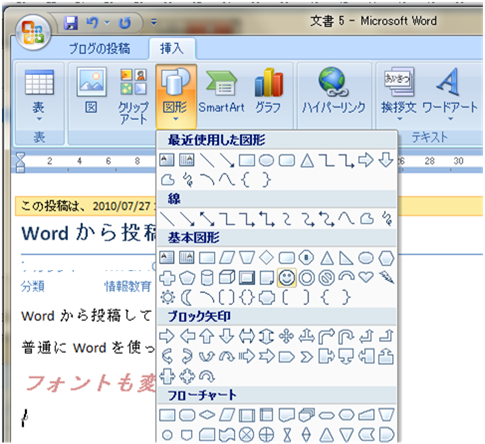
- 編集が終わったら,「発行」
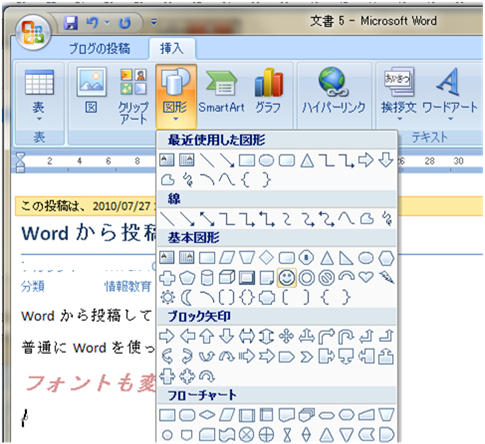
-
編集した投稿が表示される
文字の折り返しなどは,ページのスタイルシートの幅設定による
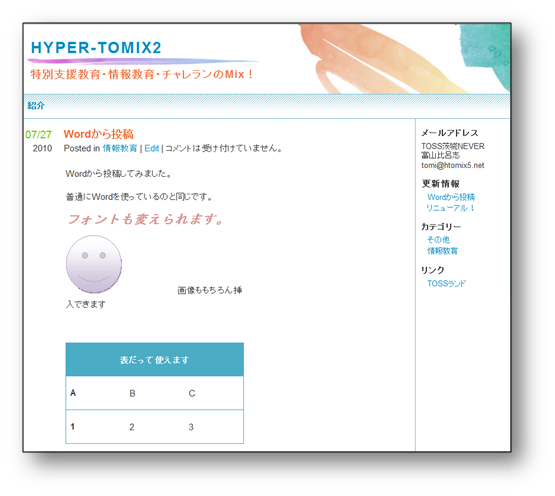
あまり細かいレイアウトはスタイルシートの関係で,正しく反映されないことがある。
MicrosoftWord2007を使ってサイトの更新を行っている例
私は,日本子どもチャレンジランキング連盟公式サイト「チャレランランド」(http://www.challeran.co.jp/) のサイト管理を行っていますが,WordPressを使ったサイトで,MicrosoftWord2007で更新しているページがたくさんあります。ExcelやAccessのデータをWordに貼り付けて更新できるので,サイトの更新作業にかかる時間が半分以下になりました。チャレラン大会のレポートのページは,それまでは1ページ当たり30分から1時間程度かかっていましたが,今では15分ほどで更新できます。作業効率が大幅にアップしたので,サイトの更新がおっくうでなくなり,頻繁に更新しています。
Catogories: 情報教育